Secretos de ThinkOrSwim: cómo configurar indicadores, escáneres premercado, listas de vigilancia 🔥
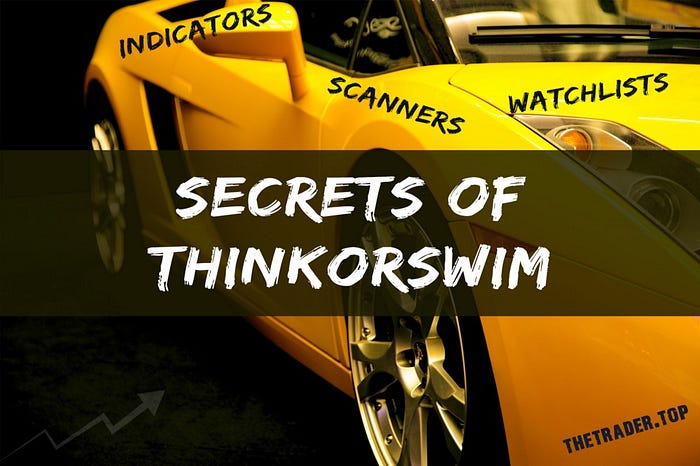
📈Configuración de gráficos en la plataforma de negociación ThinkOrSwim
Para configurar gráficos en la plataforma de negociación ThinkOrSwim, vaya a la sección de gráficos “Gráficos”. En el lado izquierdo de la pantalla, verá información sobre su cuenta, listas de observación y gráficos rápidos de SPY. En el lado derecho de la pantalla hay varias aplicaciones para negociar “Comercio”, “Tiempos y ventas”, “Nivel II”, “Noticias en vivo”, etc.
- Configuremos los gráficos en TOS. Para configurar el gráfico, debemos ir a la configuración en “Configuración del gráfico” (representado por el icono de engranaje ⚙️ en la esquina superior derecha) y hacer clic en el icono. A continuación, seleccione “Apariencia”. Aquí puedes configurar el esquema de color 🌈 de los gráficos, así como el tipo de visualización que deseas. En la sección “Común”, generalmente elimino la cuadrícula en el gráfico 📈 desmarcando “Cuadrícula”, aplicando y guardando la configuración con el botón “Aplicar”.
- Para el fondo, suelo poner un color ◾️ negro contrastante por conveniencia (en la sección “Fondo”). También puede configurar usted mismo el tipo de visualización del gráfico (barras, velas, líneas y otros). Muchos comerciantes prefieren usar los “Gráficos de barras”, pero yo uso el “Gráfico de tendencia de velas”.
- La pestaña “Acciones” le permite deshabilitar la visualización de premarket y postmarket, así como eliminar la visualización de volúmenes sólo en acciones. Si también desea realizar esta configuración en los futuros, vaya a la pestaña de futuros. Entonces, pasamos a la sección de acciones “Acciones” y desmarcamos la casilla junto al volumen “Mostrar subgráfico de volumen”, damos clic en — “Aplicar”. Tras aplicar los cambios en los ajustes, veremos que la escala de volumen azul de la parte inferior de la gráfica ha desaparecido. Para grandes volúmenes, puede deshacer esta configuración.
- En la misma sección, siempre dejo activada la opción para mostrar la sesión de negociación extendida (mostrar la sesión de negociación de horas extendidas), porque a menudo yo opero intradía (en el mismo día), por lo que necesito ver un premercado y monitorear los niveles. También dejo activado la función de mostrar eventos corporativos en el gráfico (mostrar acciones corporativas) 📊 para que todos los eventos corporativos históricos y futuros sean visibles. Tenga en cuenta que los futuros eventos corporativos requieren configuraciones adicionales en la pestaña “Eje de tiempo”.
- Vaya a la pestaña “Marcos de tiempo favoritos”. Aquí configuramos el período de negociación (marco de tiempo). Usualmente uso las siguientes configuraciones en el diario: marco de tiempo diario — 5 años, período de agregación — día; en el intradía (mismo día): el intervalo de tiempo es de 10 años, el período de agregación es de 3 minutos (también puede establecerlo en 5 minutos y 10 minutos). Aplique la configuración haciendo clic en “Agregar”. Los marcos de tiempo se pueden arrastrar como usted desee, según sus preferencias. Cuando haya agregado y configurado sus plazos, haga clic en “Aplicar” y “Aceptar”.
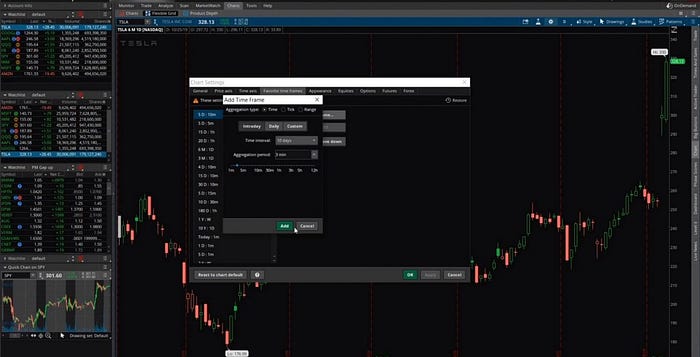
🔥¿Cómo configurar indicadores en Thinkorswim?
En la sección “Estudios” se establecen indicadores que se superponen al gráfico y las estrategias son probadas. El programa Thinkorswim ya tiene una gran cantidad de indicadores incluidos. Podemos usar la búsqueda integrada y encontrar rápidamente el correcto, sabiendo su nombre.
- Vaya a la pestaña “Estudios”, luego seleccione “Editar estudios”. Ahora puede agregar los indicadores que prefiera usar. Para los gráficos diarios, suelo utilizar el indicador de media móvil simple (SMA).
- Para seleccionar un indicador, comience ingresando su nombre en la barra de búsqueda y seleccione “Agregar seleccionado”. El indicador se coloca en el lado derecho de la ventana, donde podemos configurar sus parámetros. Cada indicador tiene su propia configuración.
- En la sección “Precio”, haga clic en el ícono del engranaje para obtener más configuraciones. La duración de las entradas (longitud de las entradas) — 200 días; en “SMA” seleccione el color de visualización del indicador en el gráfico y aplique la configuración. Ahora puede observar que apareció una línea móvil de 200 días en nuestro gráfico.
💡La pantalla del indicador se puede mover al área donde se muestran los volúmenes o a un área adicional debajo, que se ubicará debajo de los volúmenes. Puede eliminar el indicador del gráfico haciendo clic en la cruz junto a su nombre.
Junto con el indicador “ Media móvil simple SMA” también uso el indicador “Precio promedio por volumen” (50). Ahora puede ver los volúmenes en el gráfico. A muchas personas les gusta usar el indicador “RSI” para los gráficos diarios.
💡Entonces, hemos configurado los parámetros necesarios para los gráficos diarios. Si desea aumentar una parte individual del gráfico en un mes determinado, mantenga presionado el botón izquierdo del mouse en el gráfico, muévase de izquierda a derecha y suéltelo en el lugar correcto, así aumentará una cierta parte del período de tiempo.
✅Puede guardar todas las configuraciones — para esto, vaya a “Estudios”, “Cargar conjunto de estudio”, luego “Guardar conjunto de estudio” y asigne un nombre al archivo, por ejemplo: “Configuración diaria”.
Además de los indicadores existentes, puede agregar los suyos propios, puede seleccionar el indicador que desee en nuestro blog o solicitarnos el desarrollo de un indicador que se adapte a sus necesidades. Es muy fácil agregar un indicador listo para usar en TOS: en “Estudios”, haga clic en el botón “Crear”, ingrese el nombre del indicador y pegue el script listo para usar ThinkScript. Después de crear el indicador, aparecerá en la lista de sus indicadores y estará listo para usar.
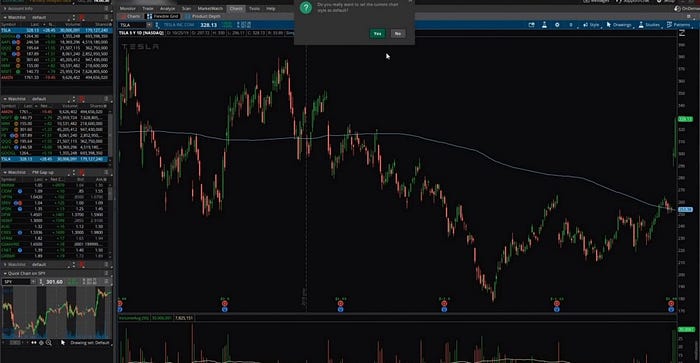
📈¿Cómo configurar indicadores gráficos intradía en la plataforma TOS?
Para configurar, vaya a “Estudios”, “Editar estudios”. Prefiero usar el indicador VWAP. Para agregar un indicador para TOS, comenzamos a ingresar su nombre, seleccionamos “Agregar seleccionado” y “Aplicar”. Ahora puedes observar las líneas VWAP en el gráfico.📉
⚙️Haga clic en el ícono de ajustes para la configuración del indicador. En las secciones “Banda Superior” y “Banda Inferior”, desmarque las casillas junto a “Mostrar piot”, “Mostrar burbuja”, “Mostrar título”. Seleccione el color de la línea VWAP y aplique todas las configuraciones — “Ok”, “Aplicar”. Ahora puede ver en el gráfico solo una línea VWAP, que uso para el comercio intradía.
❗️También puede agregar un indicador de índice de fuerza relativa (RSI) en TOS, que muestra la fuerza de la tendencia y la probabilidad de que esta cambie. Sé que este indicador es muy popular entre los comerciantes intradía (en el mismo día). Normalmente no lo uso. Un indicador útil para TOS es “Cierre del día anterior”.
💡Guardamos todos nuestros parámetros para el comercio intradía. Para hacer esto, vaya a la pestaña “Estudios”, “Guardar conjunto de estudios” y proponga un nombre para estos parámetros (por ejemplo: intradía). Después de guardar, podemos cargar cualquiera de los escenarios guardados haciendo clic en “Cargar conjunto de estudio” en la pestaña “Estudios”.
Entonces, ahora hemos configurado los parámetros para gráficos intradiarios (en el mismo día) y diarios en Thinkorswim con indicadores básicos.

📊Cómo configurar la cuadrícula flexible para gráficos en la plataforma de negociación Thinkorswim?
Pasemos a configurar la cuadrícula flexible para gráficos TOS.
En la pestaña Cuadrícula flexible, ubicada en el lado derecho de la pestaña Gráficos, usted puede configurar una cuadrícula más flexible para sus gráficos (no según la plantilla propuesta, ya que esta está implementada en la pestaña “Gráficos”, sino creada por usted) .
En la esquina superior derecha (bajo el acceso directo de OnDemand), haga clic en el icono y coloque una marca de verificación junto a “Personalizar cuadrícula” para activar el modo de edición de cuadrícula. La funcionalidad de cuadrícula flexible en TOS le permite agregar y eliminar ventanas para gráficos. Se pueden personalizar como quieras y en la cantidad que necesites.
💡Para ocultar el panel gris innecesario que aparece a la derecha de los gráficos, desmarque la casilla “Barra lateral” — esto solo se puede hacer en el modo de edición de cuadrícula. Tan pronto como salga del modo de edición de cuadrícula, al desmarcar “Personalizar cuadrícula” se desactivará esta opción de personalización.
Entonces, después de que haya activado la “Barra lateral”, se abrirán ventanas para gráficos frente a usted. Agregue una cuadrícula haciendo clic en el “+” en el medio. Presione “+” unas cuantas veces más para mostrar 6 ventanas separadas para gráficos (vea la pantalla a continuación).
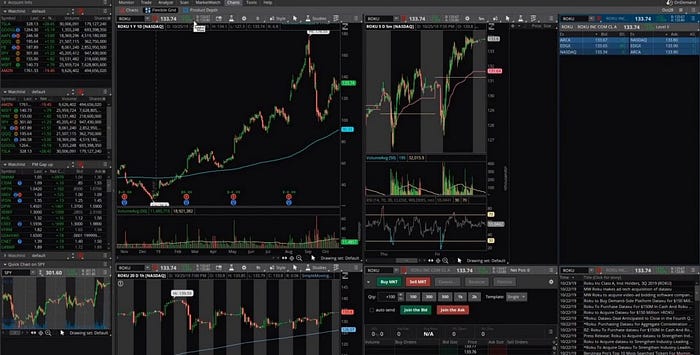
- Configure la primera ventana usando el ejemplo de TESLA (TLSA). Establezca el color de enlace rojo para la primera y segunda ventana del gráfico. Vemos que son iguales. Vaya a la configuración “D” en la segunda ventana del gráfico y seleccione el marco de tiempo de 5 minutos para el comercio intradía (5m 5D: 5m). Haga clic en el ícono de la bombilla en la misma ventana, seleccione “Cargar conjunto de estudios” y haga clic en los parámetros previamente guardados para intradía. Ahora tenemos 2 ventanas de gráficos con diferentes marcos de tiempo.
- Vaya a la tercera ventana y elimine el horario. Para hacer esto, haga clic en “C” en el lado derecho de la ventana en el panel gris. En lugar de los gráficos, active el “Nivel 2” para TESLA, también ubicado en el lado derecho de la ventana. Para la segunda ventana, activa “El tiempo vende” (TS).
- Para la siguiente ventana, normalmente uso un gráfico diferente. El enlace también está rojo y selecciono el marco de tiempo (1h 20 D: 1h).
- Para la quinta y sexta ventana, también elijo el enlace rojo. En la quinta ventana, apague el gráfico haciendo clic en “C” y use el “Comerciante activo” (AT). Configure los botones, — para esto, haga clic en el icono de engranaje en la misma ventana y, además de los ya instalados, agregue “Comprar oferta”, “Vender preguntar” y “Cantidad con botones”, luego — Ok. Para expandir todas las opciones, haz clic en la flecha que se encuentra junto a “Comprar MKT”.
- En la última ventana, yo prefiero publicar noticias, por lo que también apagamos el horario “C” y seleccionamos “N” (noticias para TESLA). Hecho.
💡Si cambia el enlace del ticker (gráfico de precios), por ejemplo, en la primera ventana, cambie TLSA a ROKU, todas las ventanas también se actualizarán. Ahora puede expandir las ventanas necesarias y restringir las menos importantes, así como eliminar el innecesario panel gris a la derecha de los gráficos al desmarcar la “Barra lateral”.
Vuelva a la configuración de la cuadrícula en la esquina superior derecha (bajo el acceso directo de OnDemand) y desmarque la casilla “Personalizar cuadrícula”.
También puede guardar esta cuadrícula haciendo clic en “Guardar cuadrícula flexible como” y nombrar la cuadrícula con la fecha de hoy, por ejemplo (20 de julio) y “Guardar”. Para mayor comodidad, también puede desconectar la ventana con todos los gráficos 📈 y pasar a cualquier parte de la pantalla haciendo clic en la pestaña (debajo del acceso directo de OnDemand) en “Separar”.
Como resultado, obtiene diferentes pantallas con cuadrículas flexibles, lo cual es muy útil y conveniente.
📈¿Cómo configurar el escáner previo a la comercialización en la plataforma de negociación TOS?
⚙️Pasemos a configurar un escáner previo a la comercialización en la plataforma Thinkorswim. Vaya a la pestaña “Escanear”. En la esquina superior derecha, haga clic en el icono de lista “Mostrar menú de consulta de escaneo” — “Cargar consulta de escaneo”, seleccione “Personal”. Aquí tenemos una lista de escáneres que usamos en TOS. Los escáneres que uso a menudo son el escáner de flotación baja y el escáner pre mercado de brechas.
En la sección “Público” encontrará escáneres existentes con varios porcentajes de “Ganadores del cambio”, “Perdedores del cambio”, etc.
Configure el escáner de flotación baja en la plataforma de operaciones TOS. Vaya a la configuración de “Stock” (pestaña “Escanear”). Haga clic en “Marcar”, precio de las acciones min.: 1.00, max.: 20.00. Volúmenes para un escáner de pre mercado (previo a la comercialización) yo le pongo un min. de: 5.000. En “Valores” selecciono “Acciones”, min.: 50.000, max: 10.000.000. Una vez que haya configurado todos los parámetros, haga clic en el botón “Escanear”. Al finalizar este escaneo, los resultados necesarios en los parámetros establecidos deben desplegarse a continuación.
💡Guarde estos parámetros en Thinkorswim. Para hacer esto, seleccione el ícono de lista en la parte superior derecha — “Guardar consulta de escaneo” y nombre el escáner TOS, por ejemplo, “Pre mercado de flotación baja”
Configure los parámetros para el escáner de brecha abierta en Thinkorswim. El precio mínimo también será de 1 dólar, pero el máximo se incrementa a 100,00. Dejamos el volumen igual que para Pre mercado de flotación baja — 5000. En la columna “Valores”, aplique “% de cambio”. Yo suelo poner un mínimo del 5%, clic en el botón “Escanear”. Listo, la lista previa a la comercialización se ha abierto. También guardaremos los parámetros en TOS seleccionando “Guardar consulta de escaneo”. Llamamos al escáner “Brecha abierta de Pre mercado”.
Cuando analizo el pre mercado de flotación baja en CBT, a veces prefiero escanear acciones por sector (Escanear en todas las acciones por industria): Cuidado de la salud — Seleccionar todo el cuidado de la salud. Para un acceso rápido, el escáner de acciones por sector en la plataforma de negociación de TOS también se puede guardar utilizando el método descrito anteriormente.
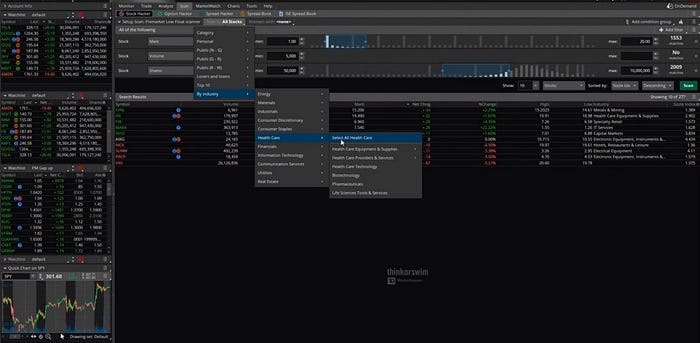
🔥¿Cómo crear y configurar listas de observación en Thinkorswim?
Para crear una lista de seguimiento de TOS que escaneará acciones que coincidan con los criterios especificados, vaya al panel de listas de seguimiento (en el lado izquierdo), seleccione “Crear consulta de escaneo”. Le damos un nombre a la lista futura e indicamos qué acciones escanear. De manera predeterminada, todas las acciones en el mercado se escanean en TOS, pero puede cambiar los criterios usted mismo.
Solo puede escanear acciones que están en la lista de seguimiento de Thinkorswim que usted creó anteriormente. Para ello, en la sección “Personal”, seleccione la lista de observación deseada. En el panel a continuación, aplique varios filtros: filtros para acciones, para opciones, tasas de filtro personalizadas y filtros fundamentales.
El primer filtro se ocupa de la selección de acciones por el parámetro “Cambio neto” (cambio de precio desde la apertura). El segundo por el parámetro “Volumen” (por el volumen negociado). Cada uno de los filtros tiene su propia configuración.
⚙️Vamos a configurarlos para que el escáner TOS muestre acciones con un volumen de negociación actual de al menos 100,000 y un cambio de precio de +50 centavos desde la apertura. El filtro inferior, que ofrece la clasificación predeterminada por cambios en %, no es necesario en mi caso, así que elija otro parámetro de filtro de la lista emergente o elimínelo.
💡Si necesita agregar otro filtro, active uno de los 4 botones en la parte superior, encargados de agregar el filtro del tipo deseado. Puede seleccionar un filtro personalizado y, en la lista desplegable, seleccionar, por ejemplo, Volumen promedio (por volumen diario promedio). También es posible especificar personalizado en la parte inferior e insertar su propio script para el escáner. En “Agregación”, seleccione el período de tiempo en el que se realizarán los cálculos.
En la pestaña “Editor de ThinkScript” se escribe su código o se inserta un código listo para usar. Si desea escribir su código ThinkScript para la plataforma comercial TOS, puede solicitarnos su desarrollo comunicándose con nosotros a continuación.

La fuente de este artículo es nuestro sitio web. El blog tiene una gran selección de artículos sobre configuraciones, scripts, indicadores, escáneres, etc. de Thinkorswim.
🔥Si tiene problemas para registrar una cuenta real de Thinkorswim (TOS) sin demorar las cotizaciones, escríbanos a través de los contactos del perfil y lo ayudaremos.